前回は簡単な計算の方法を学びました。しかし、同じようなデータを入れてゆくのは大変です。
ここはExcelについている便利な連続データの入力方法をマスターしましょう。
前回の例にしたがって、具体的な目的に従って作る練習をしてゆきます。
◎具体例2「カレンダー作成」
When(作成期限):即日、作成に要するのは10分程度。
Where(利用場所):自宅
Who(利用者):自分
What(目的):カレンダーを作って予定を書き込む
Why(目標):連続入力、オートフィルを学ぶ
How(作成方法):エクセルの操作方法を学ぶ
カレンダー作成方法は、テンプレートの利用を含めて複数の方法があります。
一番単純な方法は、セルに一つずつ曜日と日を入れるのですが、根気がいります。
なにせ30日分も入れなければなりません。
しかし、連続データ入力の方法をマスターするとそれも苦にならなくなります。
①表題を作る
まず、カレンダーの名前を付けます。練習で作るカレンダー名は2018年 4月カレンダーとしましょう。
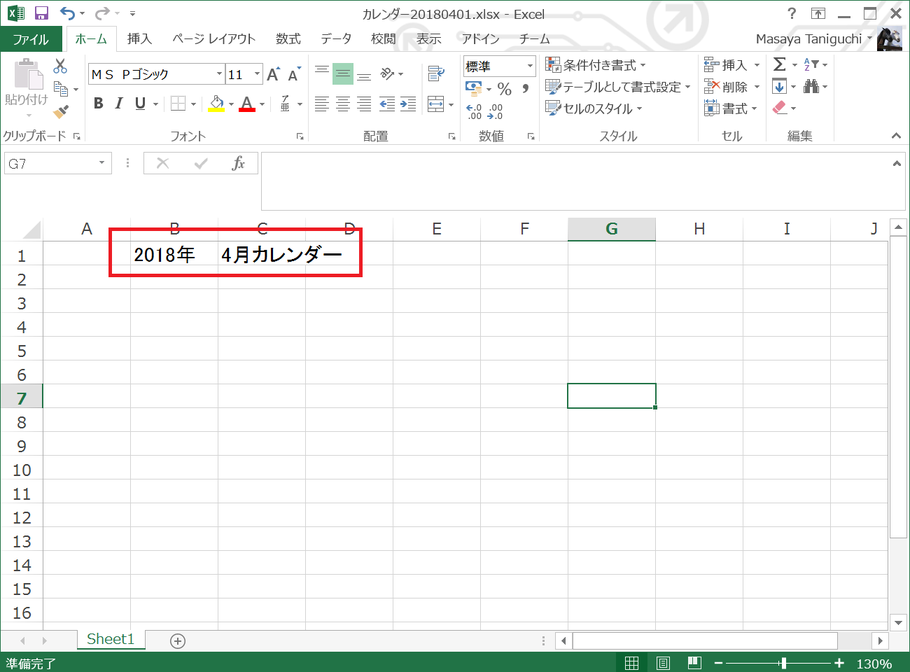
②オートフィルを使ってみる。
B3セルに「月」を入れて、その右下にマウスを合わせたら右にドラッグしましょう。
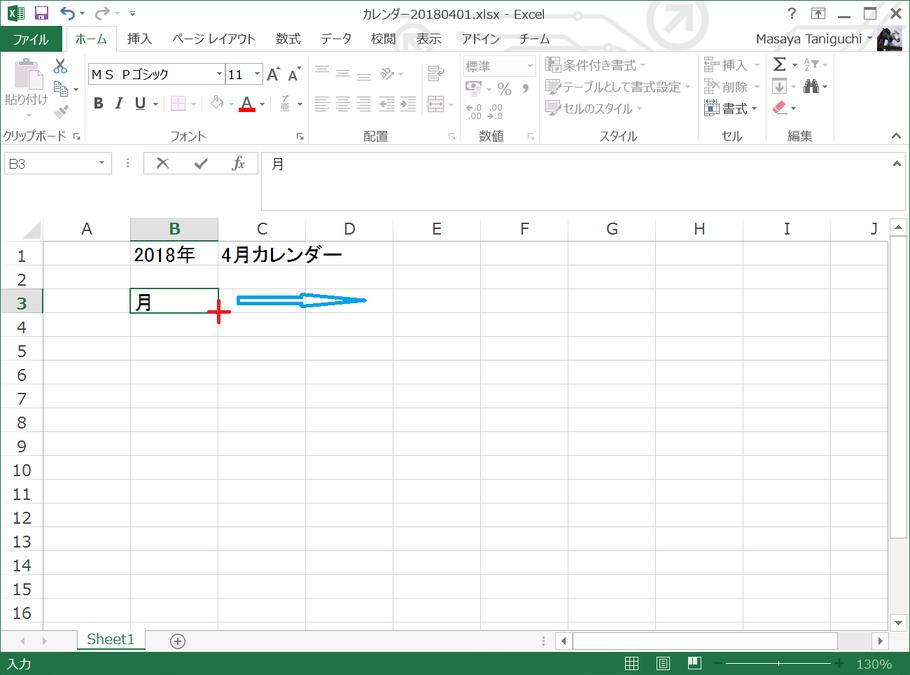
③オートフィルの結果
「日」まで表示したところでドラッグを止める(ボタンを離す)と画面に曜日が出ます。
火から日まで自動で入りました。
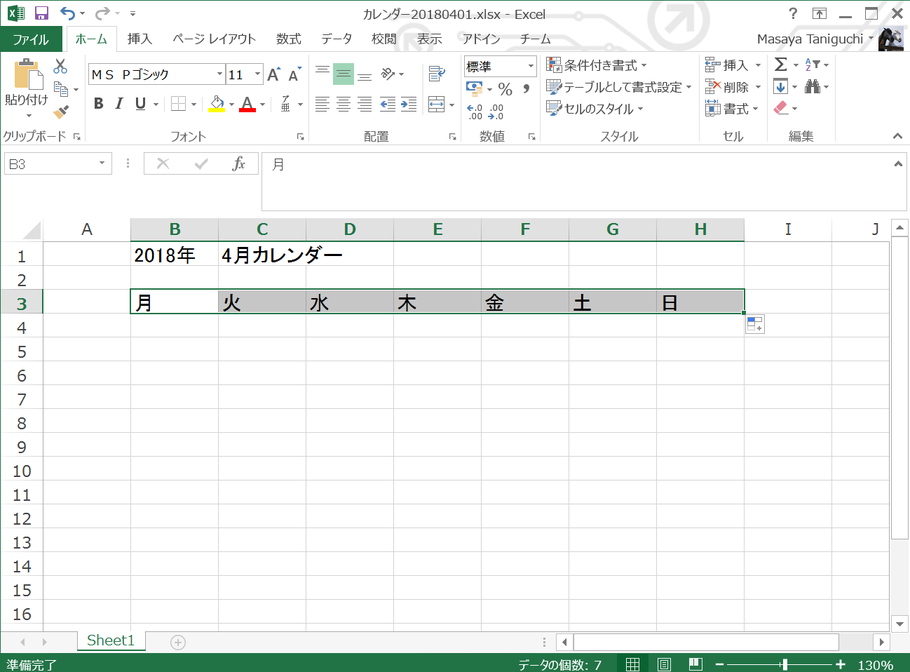
④複数セルの連続入力に挑戦
カレンダーの1日を入力します。そして、その1週間後の8日も同時に手入力します。
これは、二つのセルの差分(この場合7日間)を用意するとまとめて数字を連続入力できるのです。
つまり連続入力すると、1,8,15,22・・・という感じになります。
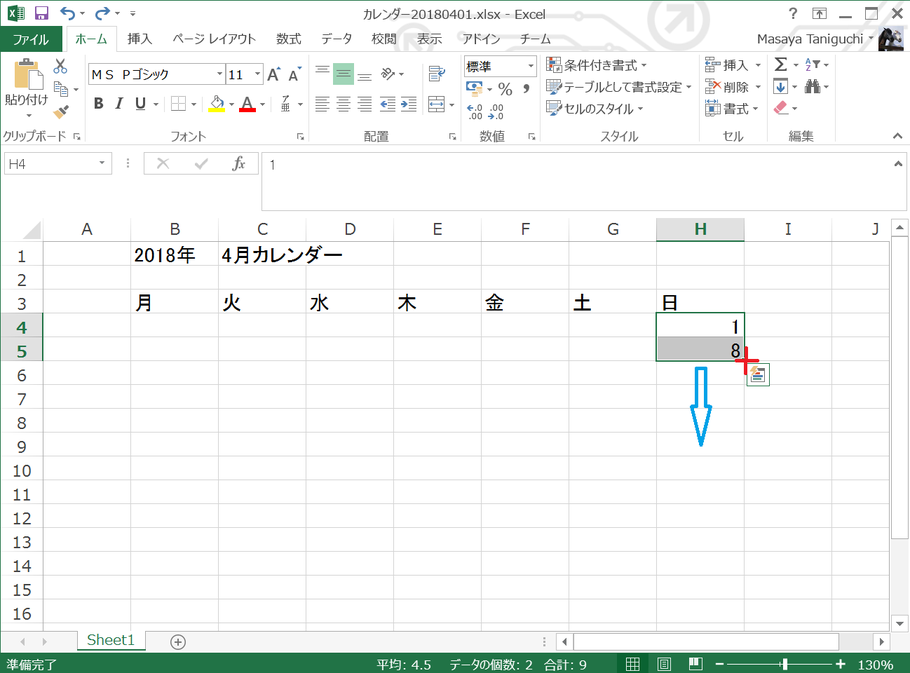
⑤連続入力の結果
今回30日が6週目に現れるので、36日までまずは連続入力しておきましょう。
後程不要な部分は消します。
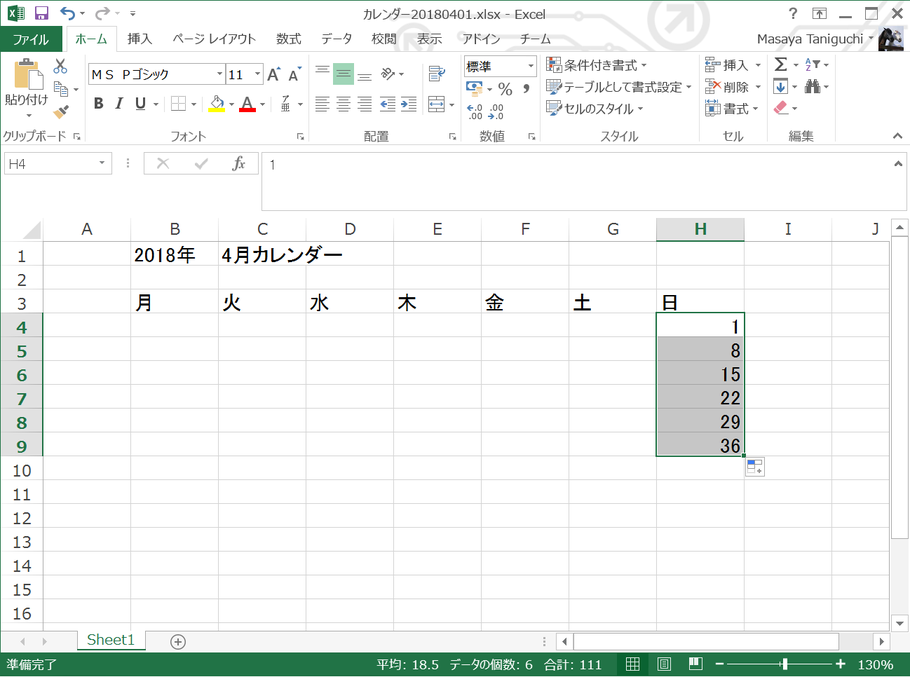
⑥複数のセルの連続データを作る
ちょっと難しい操作になりますが、頑張ってマスターしましょう。
・まず複数セルを選択(8から下の36まで)
・右下の十字のあたりで右クリックしながら左方向の「月」までドラッグします。
・メニューから「連続データ」を選びます。
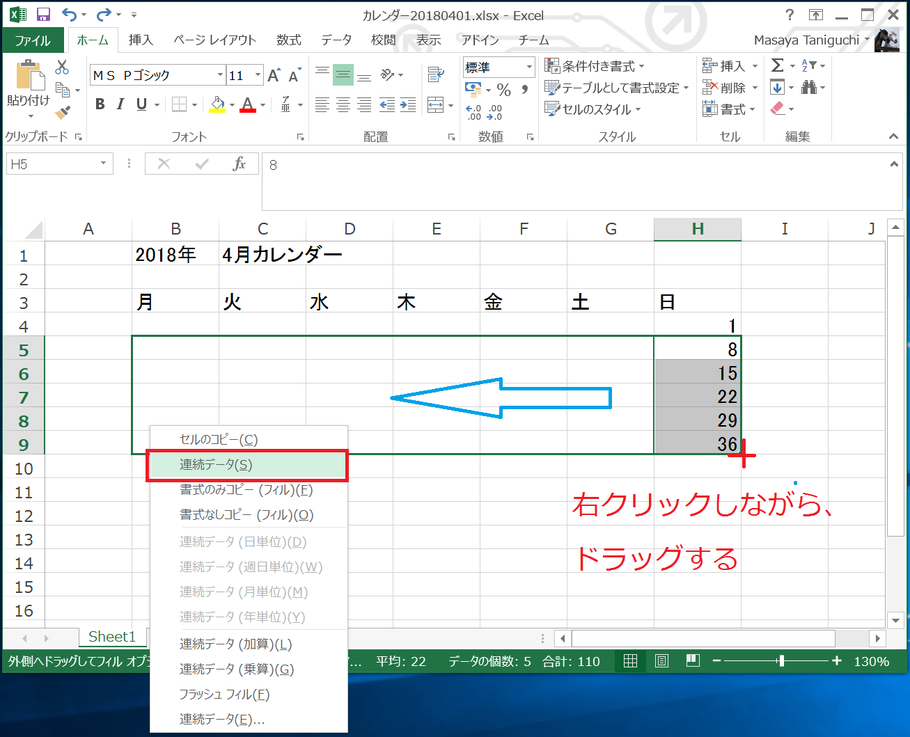
⑦不要な日を消す
⑥の操作がうまくいくと上記のような表示になると思います。4月は小の月で30日までしかありませんから、
不要な日を削除すると完成です。

⑧格子を配置
印刷することを考えて、セルに格子をつけると良いでしょう。文字に色を付けることもできます。
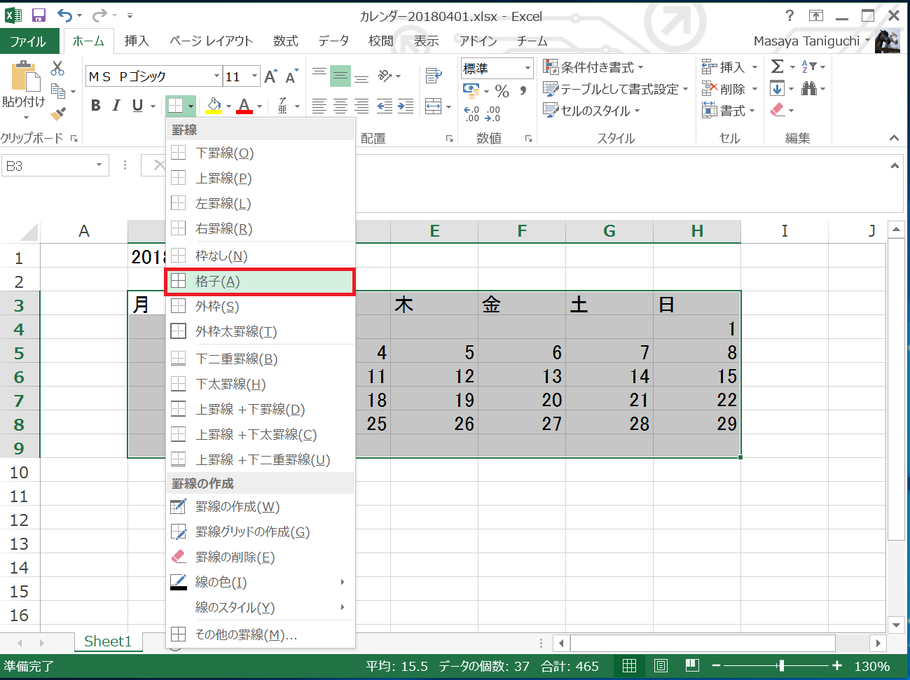
⑨完成
お疲れ様でした。今回はカレンダーを作りましたが、連続データはとても便利です。
Excelの中でいち早くマスターしたほうが良いテクニックです。
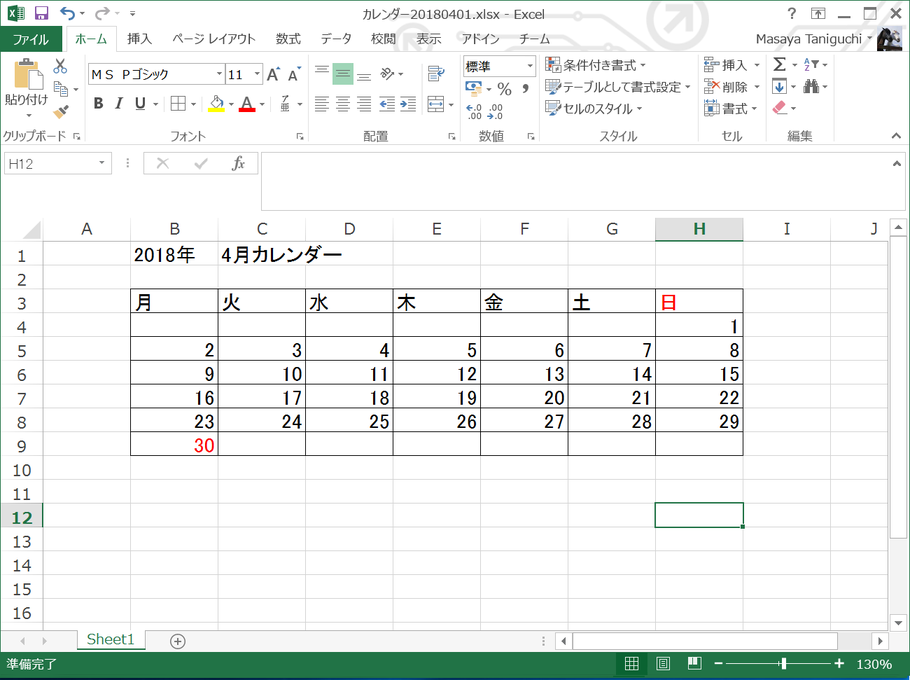
このテクニックは、縦、横、複数セルでも使えるので使いこなすと時間短縮になります。
他の月のカレンダー作成にも挑戦してみましょう。
